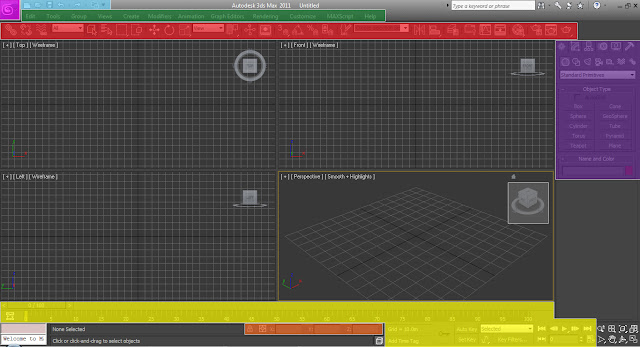3dsmax 04: MR materials
Material set up
Hi again for another installment of chitorial. This tutorial will discuss more on material set-up on mental ray 3dsmax. A big advantage of mental ray over other rendering engine is its template of good architectural materials. Mental ray made it convenient for us Architectural visualizers to just pick and drop materials for our everyday use, tough some of them needs a bit of tweaking to achieve a more convincing output. This is a large ground to cover so we will just cover the basic use of the template materials that mental ray has to offer. With that, lets begin by accessing the material editor.
Material editor hotkey = M
Material editor panel
1. Material Map Browser - where you can save and pre-load your personal materials
2. apply material to selection icon - discussed, scroll up
3. show material in viewport - shows the tiling of your material in viewport, always click this
4. go to parent icon - the "go back" to main material menu icon
5. eye dropper tool - lets you get materials from a model, use it on aec models since it has standard materials by default. and change each to a compatible arch & design material.
By default, the material editor has standard materials set on its material samples (sphere). But since we are to use mental ray as our rendering engine, It will is logical to use a material that is compatible with mental ray. to change that, click on the standard button.
note: arch and design and architecture materials are 2 different things, do not use the latter.
tip: double clicking the material will view the
This will automatically prompt you to a material and map browser, then select arch & design (mi)
It will change all the parameters of a standard material to an arch & design.
To speed things up, quickly look for the (Select a template) pull down options just above the arch+design logo. It contains a bunch of architectural template that is vital for our visualization. You can apply the material to your object by drag-drop it directly (not a really good way on doing it) or by selecting your model first then click the apply material to selection icon.
note: It is advisable to try every template.
Before we get excited testing everything, lets look into the first 3 templates
1. Matte finish - any object without sheen or gloss to it,
2. Pearl finish - can also be closely related to satin finish, this appearance can be generally used for low sheen/gloss objects.
3. Glossy finish - need is say more?
The other finishes are self explanatory and provides us with an accurate level of sheen and reflection values. Once you have a little familiar testing, lets try and apply it to a sample scene that will generally cover basic and the not so basic materials.
In this scene we try and explore the following:
1. Changing the diffuse map, changing diffuse color
2. adding bump to our material, displacement
3. playing with water material
4. use of eyedropper tool
1. Changing the diffuse map, color and managing tiling
Now that we are able to appreciate the wide array of materials, your mind is fast in processing "how can I change the material?" We can start by clicking the diffuse map then select bitmap.
Or if you are already prompted to bitmap options, lets look at these 3 tabs. Coordinates tab, Bitmap parameters tab and Output tab.
Coordinates tab
lets you control the following:
- tiling (repetition of your material pattern)
- angle of material
- blur, better leave it as it is.
Bitmap parameters tab
For starters, this is where you can change your maps(material), cropping options is in this tab also.
Output tab
If you have a decent pattern but wanting to change its color, or darkness. you can either do photoshop and change your bitmap file or just click on enable color map.
Above is the default bitmap image, and below shows how you can make your material darker, add point to your graph and the use the move (cross) icon to drag it up or down. The key is experimentation. This option is pretty handy for crammers that do not have the luxury of switching between programs.
2. adding bump to our material, displacement
One thing that separates a good rendering to a bad one is its good use of BUMP and DISPLACEMENT. Bump is a neat tool that add texture to your material, without this your material would look like a neatly gift wrapped package ahead of December. adding bump is relatively easy, drag down to your material editor panel and look for the
special purpose maps tab. and add a bitmap file on your bump. the value in the middle is will represent how heavy the texture will be.
Same process goes for the
displacement map, the
displacement map like
bump, can add texture to your material. but displacement can affect the geometry of your model. It can distort the geometry depending on the value you put in. Displacement is recommended for carpets and grass.
Diffuse map:
BUMP/ DISPLACEMENT MAP:
Difference between bump and displacement:
Bump
Displacement
The displacement map does give realism to our rendering at a cost of its rendering time. The bump and displacement maps reads the lighter shades as the protruded texture while the dark or black shades to be recessed.
3. playing with water material
This is what the water template looks like when applied.
It does not look anything like water at all, a distorted colored glass maybe, but not close to water. it lacks ripples and translucency. To add that lets use this material as a bump and displacement map, with a value of 0.9 and 0.01 respectively.
Water bump and displacement map, set the tiling to 3 or more.
After a little tweak...
The ripples came out nice, we have the translucency left to solve, our water is still looking rock solid. lets adjust our transparency to 0.8 and color to white and give it another test render.
Way better than the previous two, this shows more depth and reflects better. if you think that the water needs more blue, then change the refract color to your desired result.
It takes time and effort to really get to know how each value and options will react to your scene, perseverance is golden. Happy rendering!